ノートパソコンをできるだけ安く買いたいあなたへ。
「安物買いの銭失い」の言葉にあるように、安いパソコンを買ったけど逆に高くついてしまうことが多々あります。
 お悩みの声
お悩みの声すぐにパソコンが壊れて、修理費に5万円もかかった...。
 お悩みの声
お悩みの声安いパソコンを買ったけどフリーズ連発で使い物にならず...。結局パソコンを買い直しました...。
せっかくノートパソコンを買ったのに、使いものにならないのであれば無駄です。いくら安く買えたとしても無駄です。
 マイファス君
マイファス君安いノートパソコン選びで絶対に失敗しない方法は3つ!
◆ 家電量販店で買わないこと!!
◆ CPUとメモリをチェックすること!!
◆ 動画編集やゲームはできません!!
後ほど詳しくお伝えしていきます。
この記事では、初心者が安いノートパソコンを買って陥りがちな失敗例と、安くても絶対に失敗しないノートパソコンの選び方について情報をまとめております。
この記事を最後まで読んで頂ければ、初心者がノートパソコン選びで失敗することはあり得ません。失敗したくない方は必ず最後まで読んで知識をつけてください。
初心者が4万円以下の安いノートパソコンを買って失敗する事例
初心者が4万円以下の安いノートパソコンを買うと失敗しやすいです。
なぜなら、価格が安すぎるあまり、性能(スペック)の低すぎるパソコンを買ってしまうからです。
 ぴよ子(PC初心者)
ぴよ子(PC初心者)動画を編集していたらパソコンの動作が遅くなりました…
 マイファス君
マイファス君性能の低いパソコンでやってはいけないこと
・動画編集
・パソコンでゲーム
・4Kカメラで撮影した映像を取り込む
こういう高い負荷のかかる作業をすると、パソコンが悲鳴を上げてしまい、動きが遅くなったりフリーズしたりします...。
【失敗例①】パソコンの起動や動作がめちゃくちゃ遅い

起動に5分も10分も時間がかかったり、ソフトを立ち上げるのにまた5分も10分もかかったり...。
パソコンの性能が悪すぎて動きが遅くなるなど、動作不良を起こすパターンは初心者のよくある失敗例です。あるあるです。
OSやソフトが便利になるほど、扱うデータが大容量になり、パソコンの負担が重くなっていくためです。
動画編集ソフトを導入するとパソコンの動作が重くなったり、ソフトウェアの処理が遅くなったりします。
パソコンの使用頻度によって処理速度が変わる場合にも注意しなければなりません。
利用するOSやソフトウェアが高度であるほど、パソコンのスペックも値段相応に必要となるため、低価格のパソコンを使いたいのであれば、文章作成や資料レポート作成、ネットサーフィン程度やメールチェックなど、パソコンに大きな負荷がかからない使い方をしましょう。
【失敗例②】バッテリーの持ち時間が短い

バッテリーの持ちが悪くなることで携帯性が損なわれ、使いどころが限られてしまうパターンも珍しくありません。
仕事に夢中になるとバッテリー残量を忘れることもあるでしょう。そして肝心なところでバッテリー切れとなり、作業中のデータが保存されず消えてしまう...なんてことも。
バッテリーは、高温に弱く、高温状態で使用したりすると劣化が早まります。
また、フル充電の状態でも負荷がかかり劣化を早める原因になるため、持ち運びでノートパソコンを利用したいのであれば、少しでもバッテリーが長持ちするノートパソコンを選ぶ必要があります。
 ぴよ子(PC初心者)
ぴよ子(PC初心者)バッテリー交換すればいいのですか?
 マイファス君
マイファス君純正品のバッテリーと交換するとなると、修理代に8,000~2万円程度かかるほか、ノートパソコンの機種が古いとバッテリーが廃盤になっている可能性もあります💦
互換バッテリーだと、2,000~3,000円ほどの安価でほとんどの機種に対応可能してますが、純正品のようなメーカー保証がないため、不具合に対するリスクが高く、適切なものを選ぶのが難しくなってきます。
ノートパソコンを外で利用したい場合は、なるべくバッテリー交換しなくても長持ちできるものを検討しましょう。
【失敗例③】Officeソフトがインストールされていない
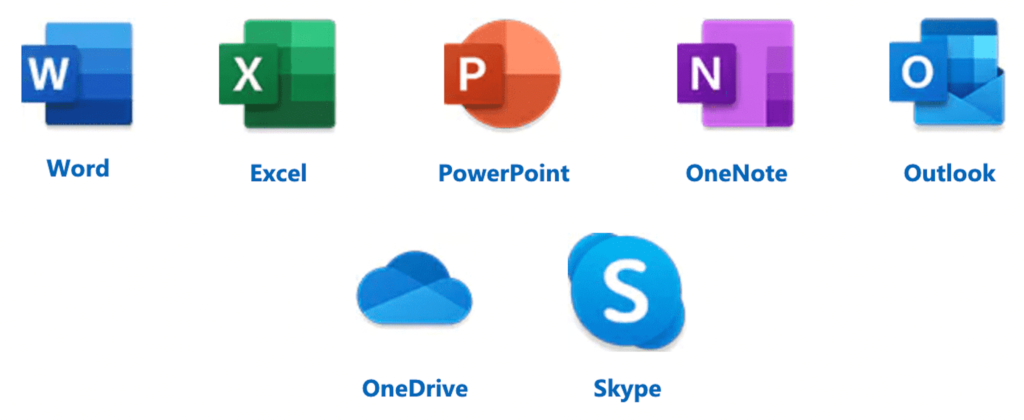
価格の安いノートパソコンには、WordやExcelといったOfficeソフトがインストールされていない場合があります。
「Office Online」や「Open Office」といったソフトだと無料で使えるのですが、Excelでグラフの種類が少ないといった機能制限があったり、インターネット環境が必要になるなど、不便です。ネット環境が良くないと、スペックが高くない安いノートパソコンであれば、特に作業効率の悪さが目立ち、ストレスにつながります。
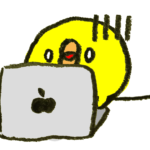 ぴよ子(PC初心者)
ぴよ子(PC初心者)安いパソコンを買えたと思ったら、WordとかExcelが入ってない!!
といっても、ワードやエクセルといったOfficeソフトは、2~3万円で購入する必要があり、Officeソフトが最初からインストールされているかどうかでノートパソコンの価格は大きく変わってきます。
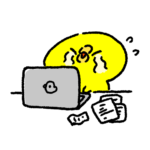 ぴよ子(PC初心者)
ぴよ子(PC初心者)仕事で必要だから結局Officeソフトを3万円で購入しました...。出費が痛い...。
MicrosoftのOfficeソフトと互換性が高く、WordやExcelと同じような感覚で使えるキングソフトの「WPS Office」というソフトもありますが、WordやExcelに使い慣れているのであれば、多少の使いにくさは感じてしまいます。
WordやExcel、PowerPointなどのソフトが必要かどうか。ここもノートパソコンを選ぶ際に注意しなければいけませんね。
【失敗例④】パソコン本体の重量が重たい
ノートパソコンを持ち歩いて使いたいのであれば、本体の重量もネックになります。
基本的にノートパソコンは、機能が優れていると重量がかかる傾向にあります。
例えば、15インチを超えるモニターになってくると、性能が高くなり、画面も大きく見やすいなりますが、重量が2kgを超えてくるものが多いので「重たい」と感じやすくなります。
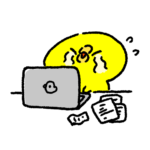 ぴよ子(PC初心者)
ぴよ子(PC初心者)パソコン入れてるからカバンが重たい...肩が辛い...
ショルダーバッグに入れると肩が痛くなり、持てば手が疲れるといった場面も多くなります。
携帯性も重視するなら、比較的軽いと感じられる「1~1.3㎏」あたりを基準にして、用途に合わせて機能と重量のバランスがとれているノートパソコンを選びましょう。
 マイファス君
マイファス君ただし、パソコン本体の重量が軽いパソコンは価格が高くなりがちです...。ノートパソコン業界で最も軽いと言われてる「レッツノート」だと、20~30万円の価格帯になってきます。
【失敗例⑤】パソコンの画面サイズが大きすぎる、かさばる
初心者がノートパソコンのサイズを選ぶときにも注意が必要です。
画面の見やすさを重視すると、ノートパソコンのモニターサイズを大きくする必要があり、相応に本体も大きくなるので、携帯性が損なわれるのです。
ノートパソコンは購入後、モニターを交換できないため、見やすさと携帯性を考えて慎重に選ぶ必要があります。
持ち運びを重視したい方は10~12インチ、据え置きとしても使いやすくしたいなら13~14インチ前後のラインナップが豊富で選びやすいです。
 マイファス君
マイファス君外出時もよくノートパソコンを使う方は、重量だけではなく、画面とサイズのバランスにも気をつけましょう。
【失敗例⑥】サポートが期待できない
安さや製品の品質にこだわる余り、サポートを軽視する失敗事例も珍しくありません。
パソコンを使っていると、使い方がわからないときや、不具合が起きるときがあるのは充分に考えられます。
HP(ヒューレットパッカード)だと、基本的な利用方法のほか、引き取り修理サービスも配送料含めて無料で対応しており、サポート面も充実しています。
パソコンに詳しくない方は特にサポート面も気をつけて選びましょう。
【失敗例⑦】無名のメーカーは要注意
目当ての製品をネット検索しても公式ページが出てこないような無名メーカーのパソコンは購入を避けた方が無難です。
実績が不明で信頼性に欠けるうえに、初心者であれば特にパソコンの品質やサポート面の良し悪しが判断しづらいためです。
通販サイトで売られているもののなかには、そういった無名メーカーやノーブランドの製品も売られているので要注意です。
普段使いで負荷のかからない使い方だと、確かにパソコンの性能差はあまり感じられない場合も考えられます。
しかし、画面が急につかなくなったりしたときに自力で解決する必要がでてくるので、初心者のうちは特にサポート面が充実している大手メーカーを選ぶほうが間違いがなくて安心です。
4万円台って安すぎ?安いノートパソコンを買っても大丈夫?
まず基本的に、4万円以下の格安ノートパソコンであっても、使い方を間違えなければ特に問題はないです。
そう。使い方を間違えなければ...。
 マイファス君
マイファス君安いパソコンを考えてるなら、
・動画編集できない
・高画質で動画視聴できない
・ゲームできない
これらができないことは理解しておきましょう。
学校や仕事でしか使わない、もしくは使用頻度が少ない方は、安いパソコンを買っても問題ないでしょう。
外出用として気軽に持ち運べるサブ用に適したものもあるので、ヘビーユーザーにとっても選択肢の1つになります。
あまりノートパソコンを購入した経験が無い方や、コスト重視で機種を選びたい方にとって適切な価格帯です。
ただし、安いノートパソコンの使い道は、
- 文章作成
- 事務作業
- メール管理
- ネットサーフィン
- YouTubeなど動画視聴(低画質)
こういったところに限られてきます。
ノートパソコンを買ったらどういう使い方をしていきたいか、よく確認しておきましょう。
安いノートパソコンでも高性能なノートパソコンあります!!
パソコンを作る技術は年々進歩しており、書類の作成、SNS、メールや動画視聴くらいが主な使い方なら、パソコンの性能はそれほど高くなくても問題ありません。
 マイファス君
マイファス君性能が高くなるほど、パソコン起動が早くなったり、フリーズしなくなったりなど、ストレスなく快適にパソコン作業に集中できます。
負荷のかからない範囲で用途に合わせたパソコンを選べば、コスパの良いノートパソコンが見つかります。
家電量販店でノートパソコンを買ってはいけない
家電量販店で売ってるノートパソコンは、サポートや保証の費用が加算されているため、性能は低いのに価格の高いものが多いです。
 マイファス君
マイファス君高性能のノートパソコンを安く買うなら、ネット通販で買うのがおすすめです!
各メーカー公式サイトのネット通販で購入すれば、人件費など大幅なコストカットができているので、安い価格でも高性能のパソコンを買うことができます。
公式サイトでお得に買う方法については後ほど詳しくお伝えしていきますので、ここでは「家電量販店で買ってはいけない」ということだけ頭に入れておいてください。
安さを優先するなら何かを犠牲にしないといけない。あなたは何を妥協できる?
価格の安いノートパソコンを選ぶ時は、どうしてもスペックの優先順位を考える必要がでてきます。
人それぞれライフスタイルが異なるように、ノートパソコンもまた仕様がそれぞれで多種多様にあります。
間違いのないノートパソコンを選ぶには、どこで、どんな作業をするかを想定して選びましょう。
主に家で使うなら、目安として画面が見やすいA4用紙サイズ以上のノートパソコンを選ぶようにし、重量や丈夫さ、バッテリーの持ちはある程度妥協しましょう。
定期的に持ち運ぶならA4用紙を超えないサイズで、なおかつ丈夫で1㎏前後の軽いパソコンを検討する代わりに画面サイズや処理速度にはあまりこだわらない選び方が理想的です。
文章編集やグラフの作成など、仕事関連に力を入れたい方は、Officeが搭載されているほか、処理速度もそれなりに気をつけなければならないので、代償として画質を必要最低限におさえる必要がでてきます。
 マイファス君
マイファス君大きく分けると、「価格」か「性能」か、どちらを選ぶかの2択です。
価格を抑えたいなら、できることは限られます。
仕事や動画編集やゲームなど、ストレスなく毎日使いたいのであれば性能を重視して選ぶ必要があるため、10万円は確実に超えてきます。
安い分だけ、用途に合ったスペックを優先した選び方が重要になります。
中古PCはおすすめしません
パソコン初心者のうちは、中古パソコンを購入するのはリスクが高いです。
中古パソコンだと、メーカーの保証が乏しい傾向があるうえに、パーツの劣化が激しいものを購入してしまうといった可能性があるためです。
新品のパソコンであれば、数年単位の保証があったり、サポート体制が整っていたりして、もしもの備えが充実しています。
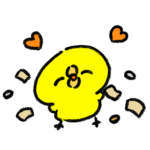 ぴよ子(PC初心者
ぴよ子(PC初心者でも、中古パソコンショップもそれなりにサポートや品質がしっかりしてそうですよね。
 マイファス君
マイファス君たしかに中古パソコンショップはフリマやリサイクルショップなどから買うより比較的サポート・品質ともに安心できます。
しかし、中古パソコンはやはり前の所有者の使用頻度によって当たりはずれが大きくなる心配があります。
パソコン初心者なら特に、中古パソコンより品質が安定して優れており、不測の事態にも柔軟に対応できる新品から選ぶのがおすすめです。
4万円以下のノートパソコンはどういう使い方に向いているか?
4万円以下のパソコンの使い道は、普段使いに適しています。
持ち運びや動画もしくは画像編集よりも、文章やグラフ作成、ネット検索などを問題なく操作でき、主に携帯性を必要としない据え置きとして使うスタイルがおすすめです。
文章作成、ネットサーフィン、事務作業、ブログ運営などに最適
4万円以下のパソコンだと、仕事関係の書類づくりやネット検索のほか、ブログ運営に適しています。
高性能のほうが快適に操作できますが、問題なく動かせるくらいなら、格安ノートパソコンでも大丈夫なものはあります。
普段使いでそこまで負荷のかからない作業さえできれば構わないという方にとっては、4万円の価格帯は、機能面、価格のバランスが適切です。
持ち運びには向いていないかも
持ち運びを重視したノートパソコンは、格安PCのなかでは少ないです。
機能と携帯性を両立するとどうしても価格が高くなるのです。
理想としては1㎏以下ですが、価格面や見やすさ、処理速度といった機能面を考えると1㎏を多少超えたノートパソコンも視野にいれると選びやすくなります。
画像編集、動画編集などはおすすめできません
格安ノートパソコンは、画像や動画の編集のような高負荷のかかる使い方は不向きです。
まともに編集するとなると、メモリでいうと16GBほど必要となり、相場がどうしても高くなるためです。
薄型ノートパソコンになってくると、パソコンの土台であるマザーボードにメモリが直付けされており、増設ができないものもなかにはあります。
増設できるとしても、メモリの最大値はパソコンによって異なるので、選べるものが限られる点に注意が必要になります。
負荷のかかる作業がどうしても必要なら相応にスペックの高いパソコンで行い、格安ノートパソコンは文章編集のような手軽な普段使いに限定するといった割り切りが必要です。
初心者よ聞け!4万円以下の安いノートパソコンでも大満足できるおすすめの選び方
格安ノートパソコンを選ぶ際は自分の利用目的に合ったスペックが備わっているかチェックしましょう。
4万円の価格帯は、まんべんなく高いスペックが備わっている10万円超えのパソコンとは異なり、1部の機能面を重視して設計しているためです。
主に見るべきポイントは、以下のようになります。
- CPU
- メモリ
- ハードディスク
自分の重視しているポイントと、スペックが一致するノートパソコンが選べるように詳しく解説します。
CPUはIntelのCeleron以上
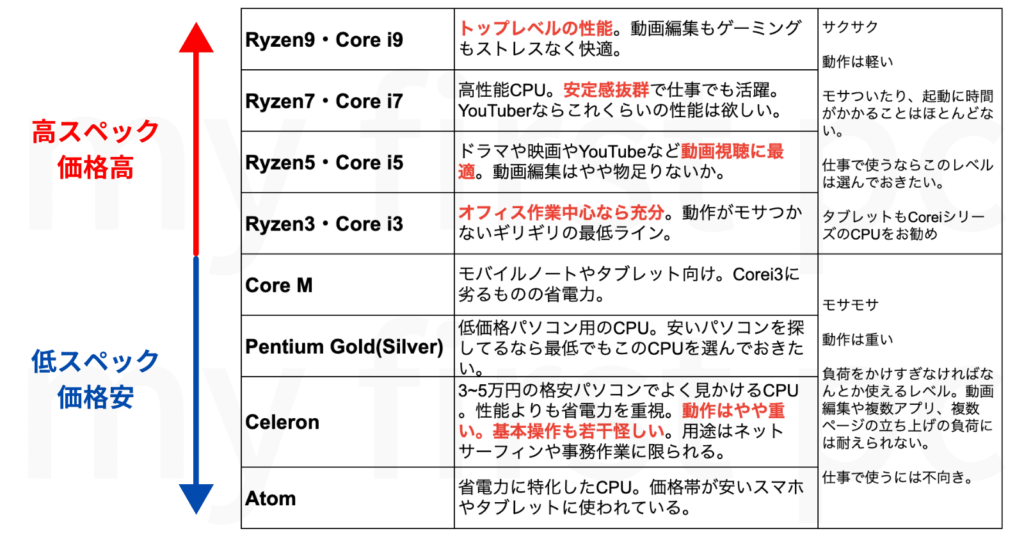
CPUはIntelのCeleronレベル以上のものを選びましょう。
CPUは人間でいう「脳」に相当し、ノートパソコン全体の処理能力を左右する重要なパーツです。
CPUが高速に処理できるほどパソコンを快適に利用できます。
代表的なCPUは主にIntelとAMDの2社があります。
IntelならCore i3、AMDならRyzen 3以上であれば快適に作動します。
安いノートパソコンに多く採用されている、IntelのCeleronやAMDのA/Eシリーズといったプロセッサは、快適性は劣るものの、書類作成程度の普段使いだと問題ないレベルではあります。
旧世代のCPUを搭載したノートパソコンは値段が安く済みますが、新しい世代のものよりも機能面では劣るため、古すぎないものを選びましょう。
4万円以下のCPUはCore i3を目安にして、最低でもCeleronクラス選ぶようにしましょう。
メモリは4GB以上、できれば8GB以上欲しい
4万円以下のノートパソコンを選ぶ時、作業台のスペースとしてよく例えられているメモリは、4~8GBがおすすめです。
メモリは、データを1時的に保管、管理する役割を担っており、容量が大きいほど同時に多くの作業を進めることができます。
アプリを同時に使用したり、ブラウザのタブを複数開いたりするとよりメモリが必要になってきます。
2GBでも最低限は働きますが、書類作成とインターネット閲覧を同時に行うなら4GB以上ではないと、動作が重くなりやすいです。
足りなくなったら増設することも想定した選び方も1つの方法としてありますが、増設できないノートパソコンもなかにはあるので、選択肢が狭まるデメリットがでてきます。
本体を購入する時点で4GB以上あるノートパソコンを選ぶようにしましょう。
ハードディスクはSSD推奨
快適に使いたいなら、ハードディスクはSSDがおすすめです。
SSD搭載のモデルなら、書き込み速度が高速で、OSやアプリもストレスなく起動できます。
一方で、大容量でも安いHDDもありますが、速度が遅いのが難点です。
他にもeMMCというタブレットパソコンやスマホなどの小型機器に組み込める、小さいサイズで消費電力が低いタイプもあります。
しかし、SSDよりは読み書き速度が遅く、HDDと比べると1GBあたりのコストが数倍になる点に注意しましょう。
予算内に収まるなら、なるべくハードディスクの種類はSSDのものを選びましょう。
サイズ、重さは妥協ポイント
持ち運ぶ機会がある場合においても、サイズや重さの難点に対してはある程度割り切ったほうがノートパソコンが選びやすくなります。
軽くて持ち運びやすいノートパソコンは、どうしても価格が高くなりがちです。
とはいえ機能面を犠牲にすると、普段使いでも使い勝手が悪くなるデメリットがでてきます。
理想としては一般的に、重さは1.3㎏以下、サイズは12~14といわれていますが、外出先での使用や持ち運ぶ頻度を踏まえて、サイズや重量の許容範囲を理想より少し広めにして探してみると、機能面や持ち運びの両立がしやすくなります。
サポートや保証は期待しない
サポートや保証もある程度は妥協する方向で考えてみましょう。
パソコンには、製品が原因による故障率が高いとされる数ヶ月~1年間の初期不良期間があります。
1年間のメーカー保証だけでも、故障率が高い時期をクリアしているといえるのです。
その後、品質的に安定している偶発故障期間が2~4年続き、以降はパソコンの劣化によって故障率が上昇する摩耗故障期間に入るのが通常の流れになります。
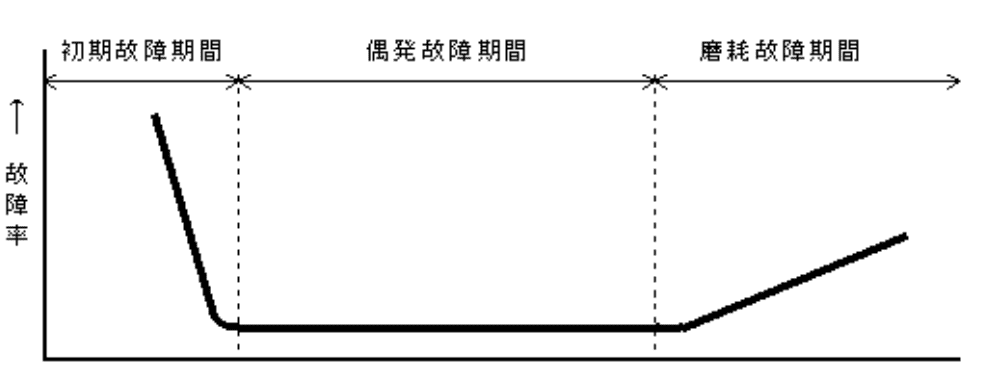
こうした故障率の傾向を踏まえたうえで、コストと保証の優先度合いを考えることをおすすめします。
初心者でも大満足できる4万円以下の安いおすすめノートパソコン5選
コスパの良いノートパソコンを購入しても、自分の用途に合わなければ強みが発揮できません。
書類作成がしやすい、画面が見やすい、デザインが良いなど、ノートパソコンと一言で言っても仕様は多種多様です。
これから紹介するノートパソコンの特徴を参考にして、自分の目的に応じたノートパソコンを選びましょう。
DELL Inspiron 11 3000 2-in-1 スタンダード

| 価格 | 39,800円(税込) |
| OS | Windows 10 Home |
| CPU | AMD A9-9420e |
| メモリ | 4GB |
| ストレージ | eMMc:64GB |
| 画面サイズ | 11インチ |
| 本体サイズ | 幅:287.4㎜奥行:197.78㎜高さ:17.3~19.15㎜ |
| 重量 | 1.16㎏ |
米国の最大級パソコンメーカー、DELLがメーカーであるDELL Inspiron 11 3000 2-in-1 スタンダードは、使い勝手の良さを求める方におすすめできます。
タブレットとノートパソコン両方の機能を兼ね備えており、携帯性に優れているのが特徴です。
CPUは、3万円台なら優秀な部類に入るAMD A9-9420eを搭載。
収納性も良好で、ペーパーバッグ程度のコンパクトなサイズなので、バッグに簡単に入るのも嬉しいポイントですね。
さらに、マイナス45°~65°の低温、高温の環境下での耐久テストや、ボタンの連打を数百万回繰り返すといった厳しい審査を通過するほど壊れにくく丈夫なので、安心して持ち運べるうえに、子供の学習用としても重宝できます。
重量が通常モデルより少し増えているのが難点ですが、底面はざらざらした質感で、手に持ったときに滑りにくいようにできています。
手ごろな予算で2-in-1を探している方は検討しましょう。
IdeaPad Slim 150(AMD)

| 価格 | 37,620円(税込) |
| OS | Windows 10 Home 64 |
| CPU | AMD 3020e |
| メモリ | 4GB |
| ストレージ | SSD:128GB |
| 画面サイズ | 11.6インチ |
| 本体サイズ | 幅:288㎜奥行:200㎜高さ:18.8㎜ |
| 重量 | 1.2㎏ |
外出時も資料作成がしたい方は、IdeaPad Slim 150を検討しましょう。
バッテリーの持続時間は10時間と長めなので、出張先などで電池切れを気にせず作業をしたい方に適しています。
しかし視野角が狭く、フルHDが主流になってきているなかで解像度は1366×768と、写真や動画を見る分には画質が物足りず、長時間使う場合は目が疲れる場合も考えられます。
一方で光の映り込みがないノングレア処理が施されているほか、4万円以下と安い価格でありながら、128GBでSSDが搭載されているので、処理速度が速い分、効率の良いデスクワークができます。
パソコンシェア率ナンバーワンの実績を誇るレノボのパソコンなだけあって、業務に適したシンプルな仕様が特徴です。
HP Stream 11-ak0000

| 価格 | 35,800円(税込) |
| OS | Windows 10 Home |
| CPU | celeron N4020 |
| メモリ | 4GB |
| ストレージ | eMMC:64GB |
| 画面サイズ | 11.6インチ |
| 本体サイズ | 幅:281㎜奥行:194㎜高さ:18.5㎜ |
| 重量 | 1㎏ |
ビジネスシーンで活躍したい方はHP Stream 11-ak0000がイチオシです。
1939年にアメリカで設立されたHPのパソコンは、安さを感じさせない高級感のあるデザインに定評があります。
また、HP Stream 11-ak0000は携帯性に優れているのが特徴です。
バッグや机の引き出しにも難なく収まるくらいのコンパクトサイズ。
重量も約1㎏と、軽量といわれる基準をクリアしています。
CPU性能は高いとはいえず、ブラウザー上で文書を作成するときに少し重く感じる場面もあるかもしれませんが、その分消費電力が低く、バッテリー駆動時間は13.5時間と長いため、充電の機会が少ない場合も安心して携帯できるのも強みの1つ。
ノングレアタイプであるためある程度の長時間作業はしやすいですが、視野角が狭く、少しでも見る角度を変えると色や明るさが変わり、見づらいときもある点に注意しましょう。
持ち運びやすさや、人前でも安心してとり出せる洗練されたデザインが特徴です。
ASUS E210MA

| 価格 | 34,027円(税込) |
| OS | Windows 10 Home |
| CPU | celeron N4020 |
| メモリ | 4GB |
| ストレージ | eMMC:64GB |
| 画面サイズ | 11.6インチ |
| 本体サイズ | 幅:279.1㎜奥行:191.2㎜高さ:16.9㎜ |
| 重量 | 1.08㎏ |
特徴的で使いやすいノートパソコンに興味のある方はASUS E210MAがおすすめです。
天板にはASUSのロゴと、パズルのピースのような模様がちりばめられたカジュアルなデザインが特徴です。
角度によって色合いが変わるのも印象的ですね。
テンキー代わりになるNumberPadを搭載しており、タッチパッドで数値入力が可能。
電卓に近い配列で、テンキーとは微妙に異なるため、使い始めは入力ミスが多いかもしれません。
しかし、慣れていくうちに効率的に連続して数値を入力できるようになる利点があります。
数値入力のオンオフの切り替えが可能なうえ、オンでもカーソルを動かせるので、通常のタッチパッドを使いたいときも問題ありません。
WPS Officeを搭載されているのも嬉しいポイント。
データ量が多くないので高度な計算などは重くなるかもしれないですが、ちょっとした文書作成など、軽めな作業なら問題なく普通に使えます。
遊び心のある斬新なデザインに、使い勝手の良い機能面など、格安モデルとしては優れた仕上がりです。
CHWI HeroBook Pro

| 価格 | 34,500円(税込) |
| OS | Windows 10 |
| CPU | Gemini Lake N4020 |
| メモリ | 8GB |
| ストレージ | SSD:256GB |
| 画面サイズ | 14.1インチ |
| 本体サイズ | 幅:332㎜奥行:214㎜高さ:21.3㎜ |
| 重量 | 1.39㎏ |
世界80か国以上の輸出を行っている中国の大企業、CHWIがメーカーであるCHWI HeroBook Proは、長時間の作業から動画視聴まで幅広く利用したい方におすすめのノートパソコンです。
3万円台でありながら作業効率や画面の見やすさ、携帯性の優れた高スペック。
ディスプレイの大きさはコンパクトとはいえない14.1インチであるものの、1.39㎏と持ち運びに適した重量に収まっており、中華ノートパソコンとしては軽量といえます。
画質は低解像度タイプが多い価格帯のなかで優秀なフルHD。
少し画面の暗さが目立つものの、自然な発色が特徴のIPSパネルが搭載されているうえに、長時間の利用でも疲れにくい仕様のノングレアタイプが施されています。
格安の部類である以上、ソフトによっては時間がかかる場合もありますが、低価格帯では珍しくメモリは8GBで、ハードディスクはSSDの256GBが搭載されており、ネット閲覧や動画視聴などでは普通に使えます。
キーボードは英語配列で、慣れていない方はしばらく使い込む必要がありますが、キーピッチ(キーの横幅とキー同士の隙間を含めた間隔)が標準である19㎜とはわずかな差しかなく、操作性に違和感はあまり生じない印象です。
負荷のかかる使い方を避ければどんな場面でも幅広く活躍します。


コメント
コメント一覧 (1件)
「ハードディスク」この部分を「ディスク」に変更すべきだと思います