在宅勤務やデジタル化の促進により、パソコン作業の重要性は年々高まっています。
中でも、持ち運びが便利なノートパソコンは特に需要が高く購入を検討している方も多いのではないでしょうか?
しかし、ノートパソコンは性能や価格も千差万別で「どれを買えばいいのかわからない・・・」という方もいらっしゃいますよね。
そこで、当記事では初心者にオススメするノートパソコンの選び方をわかりやすく解説しました。
この記事を読めばあなたにぴったりなノートパソコンに出会い、効率よく作業が行えるようになります!
- 初心者でも後悔しない!ノートパソコンの選び方3ステップ
- パソコン初心者でも最低限押さえたい部品の役割を解説!
- 用途別ノートパソコンの相場
- 初心者には絶対おすすめできない!買ってはいけないノートパソコンの特徴
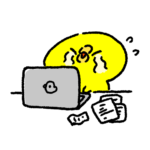 ぴよ子(PC初心者)
ぴよ子(PC初心者)パソコンって高いのに性能がわかりにくくて何を選んだらいいのかわからないわ・・・。
 マイファス君
マイファス君そうですよね。そんな方のために、この記事を作りました!高額なだけに買って後悔しないようしっかり読んでくださいね!
初心者におすすめするノートパソコンの選び方3ステップ

早速、初心者でも買ってよかったと思えるノートパソコンの選び方を解説していきます。
「買ってよかった」と思えるためには、必要十分な性能を持ったパソコンをお買い得な価格で購入することですよね。
「やりたい作業ができない」「必要のない機能のせいで高い買い物になった」とならないようポイントをまとめました!
 ぴよ子(PC初心者)
ぴよ子(PC初心者)言っておくけど、あんまり難しいことはわからないわよ。
 マイファス君
マイファス君大丈夫です。初心者にもわかりやすく、3ステップにまとめました!
ステップ1.ノートパソコンで必要な作業を整理する
まず最初に行うべき内容は、ノートパソコンを買った後にどんな作業が必要かをまとめること。
その理由は、必要な作業に応じてどんなノートパソコンを購入すればいいのかが変わってくるからです。
実際にパソコンを購入する時にもわかりやすよう、スマホのメモや紙に箇条書きしてみましょう!
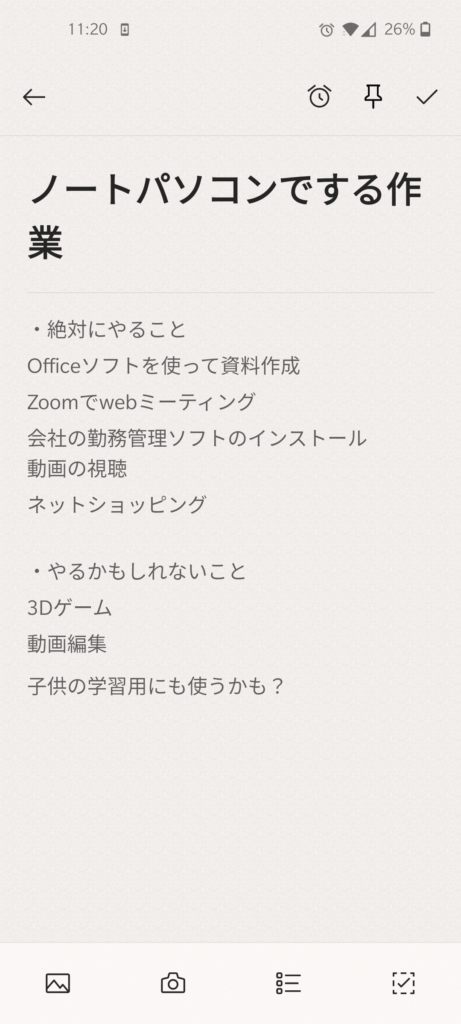
上記のメモでは「絶対に必要なこと」と「できればやりたいこと」に分けました。
作業によって必要な性能が変わるため、予算をふまえて諦めなければならない機能もあるでしょう。
そんな時、絶対に妥協できないポイントなのか、無くても何とかなるポイントなのかを把握しておくことはとても重要です。
 ぴよ子(PC初心者)
ぴよ子(PC初心者)ゲームをするのに予算を超えるなら諦められるけど、仕事に必要な機能だったらそういう訳にいかないもんね。
 マイファス君
マイファス君その通りです。必要十分な性能を持ったパソコンを購入するためには、どんな使い方をするのかしっかり把握しましょう!
ステップ2.作業に必要な性能を確認する
次に、作業に対して必要な性能を確認しましょう。
既製ノートパソコンを購入する時、特に性能を確認したい部品は「CPU」「ROM(ストレージ)」「GPU」の3種類。
- CPU:パソコンの全ての動作性能に影響を与える部品。非常に重要。
- ROM:データを保存するための部品。大きさや性能によって保存量やファイルの読み込み速度が変わる。
- GPU:グラフィック処理部品。動画加工やゲームをする場合は性能の確認が必須。
それぞれの詳しい説明は後述していますので、是非合わせてご覧ください!
高度な作業であればあるほど高性能な部品が必要になり、価格も高くなる傾向にあります。
とはいえ、必要な作業に合わせてパソコンを選ぶことで購入後の性能不足が防げますし、不要なものを省けるためコスパの良いパソコンに出会えます!
住居を選ぶ時にも、単身なら何部屋もある家は必要ありませんし、4人家族なのにワンルームだと生活ができませんよね。
パソコン選びもそれと同じで、やりたい作業に合った性能を持つノートパソコン選びが重要ということを覚えておきましょう!
 ぴよ子(PC初心者)
ぴよ子(PC初心者)他にもメモリやディスプレイの性能も大事って聞くよ?CPUやROMだけだと不安じゃないの?
 マイファス君
マイファス君もちろん、他にも大事な要素はたくさんありますよ!でも、初心者の方が全ての性能を理解するのは無理があります。それに、既製パソコンはCPU性能に合わせて周りの部品が決められていることが多いんです!
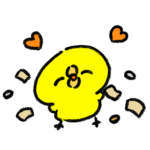 ぴよ子(PC初心者
ぴよ子(PC初心者確かに、CPU性能が低いといくら大きなメモリを搭載しても意味がないもんね!まずはCPUやROM、GPUを確認すればいいってことね。
また、Web会議でこちらの映像を映したり、DVDなどを読み込む必要があるかどうかも考えましょう。
インカメラやディスクの読み込みができる光学ドライブの必要有無も事前に確認しておきたいポイントです!
ステップ3.店頭で実物を確認し、ネットで購入する
やりたい作業と必要な性能を確認したら、いよいよパソコン選びです。
ここで初心者の方におすすめしたいのは、家電量販店やパソコンショップで実物を確認すること。
お目当てのパソコンと同じ型番が店頭に無ければ、CPUやROMで同じ部品を使っている製品を見るだけでもおおまかなイメージが掴めます!
- 同じCPUの製品を操作してみて、どの程度の動作速度か体感(WebやOfficeを何ページも開くなど)
- 重さが同じ程度のパソコンを持ち上げてみて、重量を確認(防犯ブザーに注意)
- 目当てのパソコンより性能が高い(低い)パソコンを操作してみて違いを確認
そして、実際の購入はインターネットをおすすめします。
なぜなら、ネットの方が詳しいスペックを確認できますし、同じモデルでも価格が安いことが多いからです!
もちろん、欲しいモデルと完全に一致する型番が店頭で安いならそのまま購入しても問題ありません。
しかし、「似たような性能で安い」というパソコンは何らかの部品が劣っていたり、CPUが1世代前の在庫処分品ということもあります。
店頭で見たモデルの性能をすぐに判別することは難易度が高く、後悔につながりやすいことは覚えておきましょう!
 ぴよ子(PC初心者)
ぴよ子(PC初心者)でも、CPUやROMが同じなら他の部品もその性能に合った部品になるって言ってなかった?
 マイファス君
マイファス君慎重に確認するに越したことはありません。それに、同じシリーズ名のCPUでも世代(発売年度)が古いこともあります。値段で買ったら2~3年前モデルのCPUで思った性能が出ない、というのはよくある話です。
補足1.ノートパソコンで予算は重要だが、価格だけで絶対に選ばない
ノートパソコン選びの鉄則として、予算ありきの選び方は絶対にやめましょう。
どれだけ安くても、パソコンで行いたい作業ができないのでは本末転倒です!
特に店頭で「初心者向け」とされる低価格パソコンは低性能な部品が採用されていることが多いです。
パソコンの性能は熟練度ではなく、用途によって決まるため「初心者=安い製品でも使える」という図式は当てはまりません!
補足2.国産メーカーより海外製ノートパソコンがオススメなケースが多い

ノートパソコンでは、LenocoやAcerなどの海外メーカーの方が高いコスパでお買い得。
パソコン自体の耐久度や信頼性も、海外メーカーの方が優れているケースが多いです。
どんな商品でも「国産メーカーは品質が良い」というイメージがありますが、パソコンはその限りではありません。
 ぴよ子(PC初心者)
ぴよ子(PC初心者)でも、国産メーカーの方がなんだか安心じゃない?そんなに値段がかわるの?
 マイファス君
マイファス君仮に同じ性能のパソコンなら、3割〜5割程度高い価格で販売されています。パソコンは部品の集合体であるため、部品自体の性能は国産でも海外製でも変わらないですよ。
もちろん「アフターサポートが安心」という口コミや「自宅のテレビと連携機能を使いたい」といった理由で国産パソコンを選ぶことは悪い選択肢ではありません。
国産パソコンが劣っていると言いたいわけではありませんが、性能対比の価格で言えば海外メーカーが安いという点を覚えておきましょう。
特に、予算が限られたノートパソコン選びでは海外製パソコンは有力な選択肢です!
パソコン初心者でも最低限覚えたい各部品の役割
ノートパソコンの選び方を知ったところで、どの部品がどんな影響を及ぼすかという点を解説していきます!
パソコンの頭脳!処理の速さを左右するCPU

CPUは、パソコンが行う全ての処理を実行する役割を担います。
つまり、CPU性能が良いほどあらゆる動作が早くなり快適な操作が可能です。
CPUは「Intel」と「AMD」の2社が主に製造をしており、シリーズ名称によって基本性能や価格が異なります。
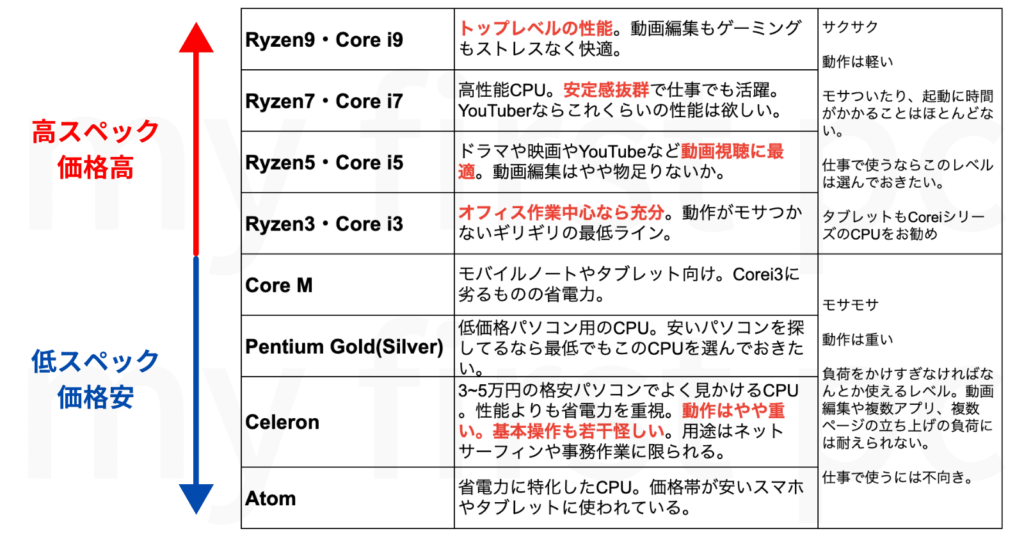
上記の表は、市場で販売されている主なCPUと性能の表です。
この表を参考に、パソコン選びをすると良いでしょう!
CPUは同じシリーズ(Core i7やRyzen5といった名称)でも世代(発売年度)によって大きく性能が異なることには注意が必要です。
発売世代を見分けるためには、CPUの型番を確認することがもっとも確実かつ効率的。
詳しいCPUの解説や性能比較は別の記事で行っていますので、是非そちらも合わせてお読みくださいね!
 ぴよ子(PC初心者)
ぴよ子(PC初心者)Core i7とかCorei5とか、後ろの数字が大きくなるほど高性能なのね。発売年度によって性能が変わるから、旧モデルを買わないように注意!

データの保存容量とファイルの読み込み速度に関わるROM(ストレージ)

CPUの次に確認しておきたいのは、ROMの種類と容量です。
容量は「GB」の単位で表され、どの程度ファイルを保存できるかを示しています。
Web閲覧やOfficeファイルの操作がメインなら128GBもあれば十分ですが、動画の保存(映画のダウンロード)や大量のファイルを保存するなら256GB以上欲しいところ。
容量とは別に、ROMの種類によって性能が異なる点も覚えておきましょう。
- HDD:古くからある方式で価格が安い。衝撃耐性が低くファイルの読み書きが遅い。
- SSD:ファイルの読み書きが早く衝撃にも強いが、価格が高い。
初心者におすすめなのはSSDです。
CPUなど他部品の性能が良くても、ファイルの保管場所であるROMの動作が遅いと最大限の性能が発揮できません。
衝撃性能にも強いため、HDDに比べて10,000円程度高くなりますが必ずSSDを選択しましょう!
 ぴよ子(PC初心者)
ぴよ子(PC初心者)要は高いけど性能が良いSSDを選べってこと?HDDでも十分動作するんじゃないの?
 マイファス君
マイファス君ファイル保存専用のサブパソコンとして使うなら、価格が安いHDDでもオススメですよ。でも、メインのパソコンで使うならデータが消えにくく処理が速い方が絶対に快適だし安心です!
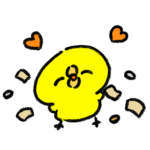 ぴよ子(PC初心者
ぴよ子(PC初心者なるほどね。HDDも用途によっては使えるけど、初心者が購入するメインのパソコンとして選ぶならSSDがおすすめってことね!

動画編集やゲームをするなら覚えよう!描画に関わるGPU

動画編集や3Dゲーム、CG作成をするならGPUが欠かせません。
映像コンテンツの取り扱いには膨大な計算処理が必要ですが、その計算を担当する部品がGPUです。
 ぴよ子(PC初心者)
ぴよ子(PC初心者)映像コンテンツ?YouTubeやNetflixで動画を見たいんだけど、GPUが必要なのかな?
 マイファス君
マイファス君動画視聴は決まったデータの再生なので、GPUは不要です。ゲームや映像コンテンツの作成など、瞬時に描画をする必要がある時だけGPUが必要です!
GPUは描画に特化した部品で誰もが必要ということはないため、非搭載のパソコンも数多く存在しています。
GPU搭載モデルは非搭載モデルに比べて30,000円〜200,000円(性能による)ほど価格に開きがあるため、GPUが不要であれば非搭載モデルを選択しましょう。
一方、先述した3DゲームやCG作成をするならGPUは必須で、非搭載パソコンだとそもそもソフトが動作しません。
GPUはまず必要かどうかを考え、必要な場合だけどの程度の性能にするか検討する部品だと覚えておきましょう!
- 3Dゲーム:ゲームによるが、GPUはほぼ必須。画質や表示レート次第で性能を選ぶ。
- 動画編集:商用レベルで作成するならGPUは必須。簡単なテロップ挿入やトリミング程度なら不要。
- CAD作図:快適に利用したい、もしくはビジネス用途ならGPUは必須。
- 3DCG/アニメーション作成:GPU必須、かつ高性能モデルをおすすめ。

用途別!初心者におすすめできるノートパソコンと価格相場
ノートパソコンの選び方と各部品の性能をある程度解説したところで、用途別におすすめなノートパソコンをご紹介します。
どの程度の性能を持つパソコンならどれくらいの価格か?という相場感はパソコン選びでとても重要です。
今回ご紹介するパソコンを基準を是非参考にしてくださいね!
日常利用やライトビジネスで快適に使うなら7万円〜10万円程度
Web閲覧やネットショッピング・動画の視聴といった日常利用で快適に使えるパソコンは、7万円〜10万円程度を目安にすれば良いでしょう。
- CPUはCore i5/Ryzen5レベル、ROMもSSD 256GBクラスの高い処理能力を有したパソコン。
- CPUをCore i3程度に抑えて、高画質なディスプレイや軽量などプラスアルファの機能があるパソコン。
- ゲーミングやクリエイター向けの入門用パソコン。
- 「初心者向け」と称した性能の低いパソコンが多い点に注意!
この価格帯ではCPUやROM・ディスプレイ性能といった基本的なスペックに加え、「軽量&長時間駆動」「ラップトップ型」といったプラスアルファの機能を持つパソコンも選べます。
一般的な用途で初心者がノートパソコンを購入するにあたり、選択肢が多く万人におすすめできる価格帯です!
オススメの機種は、高コスパなLenovo「IdeaPad Slim 560i Pro」。

| 項目 | スペック |
|---|---|
| 価格 | 81,037円 |
| 商品名 | IdeaPad Slim 560i Pro |
| 型番 | 82L300CPJP |
| OS | Windows11 Home 64bit |
| CPU | Intel Core i5-1155G7 |
| メモリ | 8GB |
| ストレージ | SSD 512GB |
| GPU | Intel11世代 内蔵GPU |
| Officeソフト | オプション購入 |
| インターフェース | Type-C×2 フルサイズUSB×2 |
| 重量 | 約1.38kg |
| 画面サイズ | 14インチ IPS影響&LEDバックライト |
| 本体サイズ | 約 48.7x7.6x30.9cm |
| バッテリー時間 | 17時間 |
| ドライブの有無 | なし |
CPUは最新のIntel第11世代 Core i5を使用しており、ROMはSSDでたっぷり512GBの容量を確保。
14インチという見やすいサイズの画面に加えて、1.38Kgと家庭内での持ち運びも楽々と行えます。
日常利用やライトビジネス用途としては性能的に必要十分以上というレベルで、非常に快適な操作ができるでしょう。
パソコンはアプリの同時起動や長時間稼働で動作が遅くなったりするものですが、初心者のうちだとなかなか対策もわかりませんよね。
その点、高いスペックの本機なら少々の動作では処理の長を感じるこも少なく、大容量のためデータが溜まって動きが悪くなるリスクも非常に少ないです!
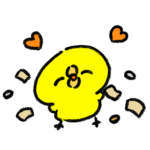 ぴよ子(PC初心者
ぴよ子(PC初心者安いパソコンだとたびたび再起動したり、データの整理が必要だもんね。性能が高いとそういう知識が無くてもサクサク動作するから安心!
 マイファス君
マイファス君日常利用レベルなら5万円ぐらいのパソコンでも十分快適なんですけど、この価格帯なら多少無理して使えるスペックが手に入るのが魅力です。
5年程度の長期利用でも十分耐用できますね!
本格的なゲームを楽しんだり、クリエイター活動がしたい場合は15万円〜
3Dゲームを高画質で楽しんだり、アニメーションやCG制作をするならGPU搭載のパソコンが必須。
GPU搭載モデルはCPUやディスプレイも高性能な部品が採用されるため、トータルの価格は高額です。
- 3Dゲームを超高画質で動作の遅延なく楽しめる。ゲーム実況や配信も可能
- 複雑な動画編集やCADを用いた作図も快適
- 3Dコンテンツの作成や複雑なサイトのプログラミングも可能
上記のような用途でノートパソコンを購入する場合、費用を惜しむことで必要な動作ができなくなる可能性が高まります。
プレイしたいゲームや利用したいソフトの動作要件を確認し、必ず必要な性能を備えたパソコンを購入しましょう!
ハイエンドパソコンは用途次第でおすすめが変わりますが、コスパの高い機種としてASUSの「TUF Gaming F15 FX506HEB」をオススメします。

| 項目 | スペック |
|---|---|
| 価格 | 169,800円 |
| 商品名 | ASUS TUF Gaming F15 FX506HEB |
| 型番 | FX506HEB-I7R3050TBEC |
| OS | Windows 10 Home 64bit |
| CPU | Intel Core i7-11800H |
| メモリ | 16GB |
| ストレージ | SSD 512GB |
| GPU | NVIDIA GeForceRTX3500Ti |
| Officeソフト | - |
| インターフェース | Type-C×1 Type-A×3 HDMI端子×1 |
| 重量 | 2.3kg |
| 画面サイズ | 15.6型ワイドTFTカラー液晶 |
| 本体サイズ | 幅359.8mm×奥行き256mm×高さ22.8~27mm |
| バッテリー時間 | 5.6時間 |
| ドライブの有無 | なし |
性能的に最高峰ではありませんが、最新11世代のCore i7とコスパの高いグラフィックボードであるRTX3050Tiを搭載する高コスパモデルです。
ほとんどのゲームをHD画質かつ高リフレッシュレートで楽しめる、ノートパソコンとしては十分な性能を持っています。
価格もゲーミングパソコンとしては手頃であり、初心者が本格的にPCゲームを始めるためにうってつけと言えるでしょう!
もちろん日常利用やビジネス用途でも動作は非常に快適です!
 ぴよ子(PC初心者)
ぴよ子(PC初心者)ゲーム用パソコンって、動画編集とか他の用途でも使えるの?
 マイファス君
マイファス君GPU非搭載パソコンに比べたらとても快適ですよ!ただ、ハイエンドパソコンは用途に合わせて必要な部品が組まれているため、クリエイター向けパソコンが必要なら専用のものを買った方が効果は高いですね。
ノートパソコンで予算を重視する場合、5万円が目安
予算を抑えてノートパソコンを購入したい場合、5万円程度のパソコンが狙い目です。
海外メーカーの高コスパモデルなら、5万円付近で最新Ryzen3や旧世代Core i5に手が届くレベルのため必要十分な性能は確保できるでしょう。
一方、5万円を下回るモデルはCeleron搭載パソコンが多くなるため初心者にはオススメできません。
予算の確保ができずに安いモデルで後悔するくらいなら、購入時期を遅らしても5万円程度のパソコンを購入することを強くオススメします!
5万円付近でオススメなパソコンはLenovo「IdeaPad Slim 350」です!

| 項目 | スペック |
|---|---|
| 価格 | 48,576円 |
| 商品名 | Lenovo IdeaPad Slim 350 |
| 型番 | 81W3004BJP |
| OS | Windows 10 Home 64bit |
| CPU | AMD Ryzen3 4300U |
| メモリ | 4GB |
| ストレージ | 128GB SSD |
| GPU | AMD Radeon |
| Officeソフト | なし |
| インターフェース | USB 3.0 x2 マイクロホン/ヘッドホン・コンボ・ジャック HDMI端子 |
| 重量 | 1.5Kg |
| 画面サイズ | 14.0型 FHD TN液晶 |
| 本体サイズ | 約 327.1x241x19.9mm |
| バッテリー時間 | 9時間 |
| ドライブの有無 | なし |
「IdeaPad Slim 350」シリーズはハイコスパモデルとして人気の個人向けパソコン。
中でも、5万円を切るモデルながらRyzen3 U4300を搭載したモデルは圧倒的にコスパが良く日常利用にぴったりです!
事務作業やOffice系ソフトを使った資料作成、Web会議にも利用可能でテレワーク用としても利用できます。
ただし、搭載メモリが4GBでROMが128GBモデルのため、複数アプリの起動や重いデータの保存には向きません。
格安パソコンとして十分な品質を持っておりサクサク動きますが、パフォーマンスに過度な期待は禁物。
定期的なアプリの終了やメモリ解放、ROMにデータを入れすぎないといった使い方をすれば非常に快適に利用できるでしょう!
女性におすすめなノートパソコンは?
 ぴよ子(PC初心者)
ぴよ子(PC初心者)選び方や値段の相場は大体わかったけど、女性におすすめなモデルってあるのかな?
 マイファス君
マイファス君女性の場合、本体の重量や画面の大きさなどの取り回しを特に気にすると良いですね。もちろん、デザインも重要です!
ノートパソコンの大きなメリットは持ち運びができることですよね。
取り回しや持ち運びに便利なサイズは「13インチ/1.3kg以下」と言われています。
また、タブレットのように使えるタイプやスタンドできるタイプなど、場所を選ばず利用できるノートパソコンもあります。
おすすめしたいパソコンはLenovoのYOGAシリーズ。

YOGAシリーズは高性能ながらデザイン性や取り回しに優れるノートパソコンです。
軽量パソコンや膝上で使えるサイズのパソコンも多いため、女性でも簡単に持ち運んだり外出先で利用できるでしょう!
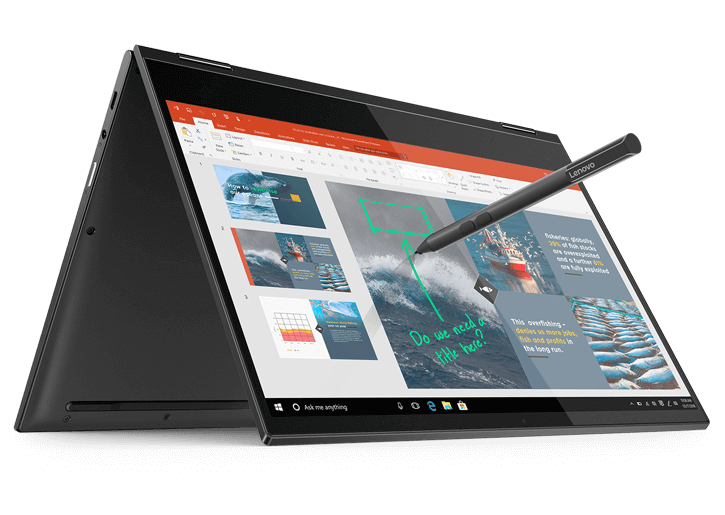
YOGAシリーズでも、基本的な選び方は通常のノートパソコンと同じです。
CPUやROMの種類に注意しながら、気に入ったデザインのパソコンを選びましょう!
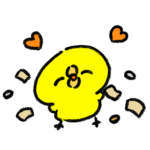 ぴよ子(PC初心者
ぴよ子(PC初心者YOGAシリーズはデザインや色味も豊富だよ!
小・中学生におすすめなノートパソコンは?
 ぴよ子(PC初心者)
ぴよ子(PC初心者)最近は小中学生でもパソコンを使った授業があるって聞いたけど・・・どんなパソコンがいいの?
 マイファス君
マイファス君小中学生の勉強に利用するならChromebookはどうですか?スマホと同じOSなので、使い方に迷いませんよ!価格も安価でおすすめです!
Chromebookとは、Googleが提供する「Chrome OS」を搭載したパソコンのことです。
GoogleはスマホのOS「Android」も提供しており、ChromebookならAndroidスマホと同じように扱うことが可能。
価格も安価な製品が多く、耐久性が高いモデルもあるため小中学生にはぴったりです!

Chromebook最大の魅力は、動作が軽くて安価な部品でもサクサク動くことです。
CPUの欄で「Celeronはオススメできない」とお伝えしましたが、Chromebookなら動作が軽いためCeleron搭載モデルでもそれなりに使えます。
小中学生の勉強やネットサーフィン、書類作成レベルならCeleron搭載モデルでも十分で、価格も2~3万円程度と高コスパ!
ただし、Chromebookは「Microsoft Office」をはじめとしたWindowsやMacで使える大半のアプリケーションが利用できません。
そのため、ビジネス用途としては全くオススメできない点には注意が必要です!
 マイファス君
マイファス君Web閲覧や動画視聴、ネットショッピングなど日常利用なら本当におすすめできます!仕事用では絶対NG!
初心者NG!おすすめできないノートパソコン
続いて、初心者にはおすすめできないノートパソコンをご紹介します。
あくまでも「初心者にはおすすめできない」というコンセプトで、特徴を理解して購入する分には有用な選択肢になりますのでご理解くださいね。
初心者に中古ノートパソコンはおすすめできない
中古ノートパソコンは、良い商品を購入すれば非常にコスパが高いです。
しかし、製品の状態や旧世代の部品に対する知識が必要であり初心者にはオススメできません。
バッテリーが劣化していたり、特定用途のために部品を換装している商品も存在します。
中古ノートパソコンは製品状態が極めて重要なため、特にネット購入は絶対に行わないようにしましょう!
 ぴよ子(PC初心者)
ぴよ子(PC初心者)楽天やAmazonで中古パソコンがよく出てくるよね。破格の安さで買おうか迷ったこともあるけど、だめなのかな?
 マイファス君
マイファス君「Core i7搭載で3万円!」などというパソコンには絶対手を出してはいけません。ほとんどが旧世代CPU、しかも7~8年前の業務用モデルがまじっていたりと闇鍋です・・・。
CPUにCeleronを搭載したパソコンはおすすめできない

CPUについて触れた時にもお伝えしましたが、初心者の場合はCeleron搭載モデルは控えましょう。
手頃な価格で初心者向けとして販売されることもあるCeleronモデルですが、主な用途は使い方を限定したサブパソコンやデータ保存用パソコンです。
Celeronは購入後の用途が完全にイメージできていて、なおかつCeleronでも十分使用できる使い方しかしないケースだけ選ぶようにしましょう。
とは言え、初心者の方はCeleron搭載モデルがどんな動作なのかもいまいち理解しにくいですし、使っていくうちに用途が広がる可能性が高いためおすすめできません!
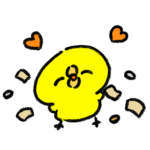 ぴよ子(PC初心者
ぴよ子(PC初心者最初はWeb閲覧だけ、と思っていても使っていくうちにいろんなことがしたくなっちゃうよね!
WindowsとMac、ノートパソコンはどっちがおすすめ?
続いて、パソコンの2大OSである「Windows」と「Mac」のどちらがおすすめかをお伝えします!
どちらが優れているということはなく、メリット・デメリットを理解して購入することが重要です。
基本的にはWindowsでOK

- 使用可能なアプリケーションが多い
- 多くの企業でWindowsを採用しており、使い方が同じ
- 利用者が多いためわからないことは他人に聞きやすい
- ノートパソコンの選択肢が広く、様々なモデルが選べる
Windowsを利用する主なメリットは上記の通りです。
特にアプリケーションはWindowsにしか対応していないものも多いため、基本的にはWindowsを選びましょう。
テレワーク用途でも、多くの企業でWindowsパソコンが搭載されていて操作性が変わらないためWindowsを強くおすすめします!
 ぴよ子(PC初心者)
ぴよ子(PC初心者)なんとなくカッコいいからMacを選んだら、使い方が違うから困ったことがあるわ・・・。
 マイファス君
マイファス君バリエーションの豊富さもWindowsならではです。自分にあった性能のパソコンを予算内で購入できる可能性も高いですよ!
クリエイティブ系の作業をするならMac

- デザイナーなど、クリエイティブ系の専門職はMac利用企業が多い
- プログラミングなど、IT系の業務ではMacの方がアプリやツールが充実している
- UIが全ての機種で統一されていてわかりやすい
Macの一番のメリットは「わかりやすさ」です。
Macなら新しい機種に買い替えても使い方や設定、ディスプレイの文字サイズ・色合いまで全てが同じUIで統一されています。
特にデザイナーや映像クリエイターにとって、機種を変えるたびに操作性が変わったり表示の色合いが変わると一大事ですよね。
そのため、クリエイティブ系の職種ではMacが好まれています。(もちろんWindowsを利用している方も多いです)
 ぴよ子(PC初心者)
ぴよ子(PC初心者)知り合いのデザイナーは、パソコンを買うたびにいちいち設定を変えたりドライバをインストールする時間なんて無いと言ってたわね・・・。
 マイファス君
マイファス君Macは箱から出せばすぐに使えますし、面倒な設定がありません。時間がないクリエイターにとって作業に集中できるパソコンです!
また、Macでしか利用できないアプリケーションがある点も見逃せません!
Macには「Macじゃないとダメ」という方が多いことが特徴であり、勤め先の企業がMacを導入していたりクリエイティブ系の仕事がしたいなら選ぶ価値は高いでしょう!
ノートパソコン選びで初心者によくある質問
まとめ:価格よりも性能や特徴を押さえてノートパソコンを選ぼう!
当記事では、初心者におすすめなノートパソコンの選び方を詳しく解説しました!
後悔しないパソコン選びの秘訣は、買った後にどんな操作をするかを事前にしっかり確認した上で要件を満たすパソコンを購入することです。
値段が安いものや「初心者向け」というPOPに目を惹かれがちですが、あなたにとって何が必要かをしっかり検討して購入してくださいね!
 マイファス君
マイファス君初心者だから、玄人だからという区分でパソコンは選びません!用途にあったパソコンを選んで最高の一台に出会ってくださいね!

コメント